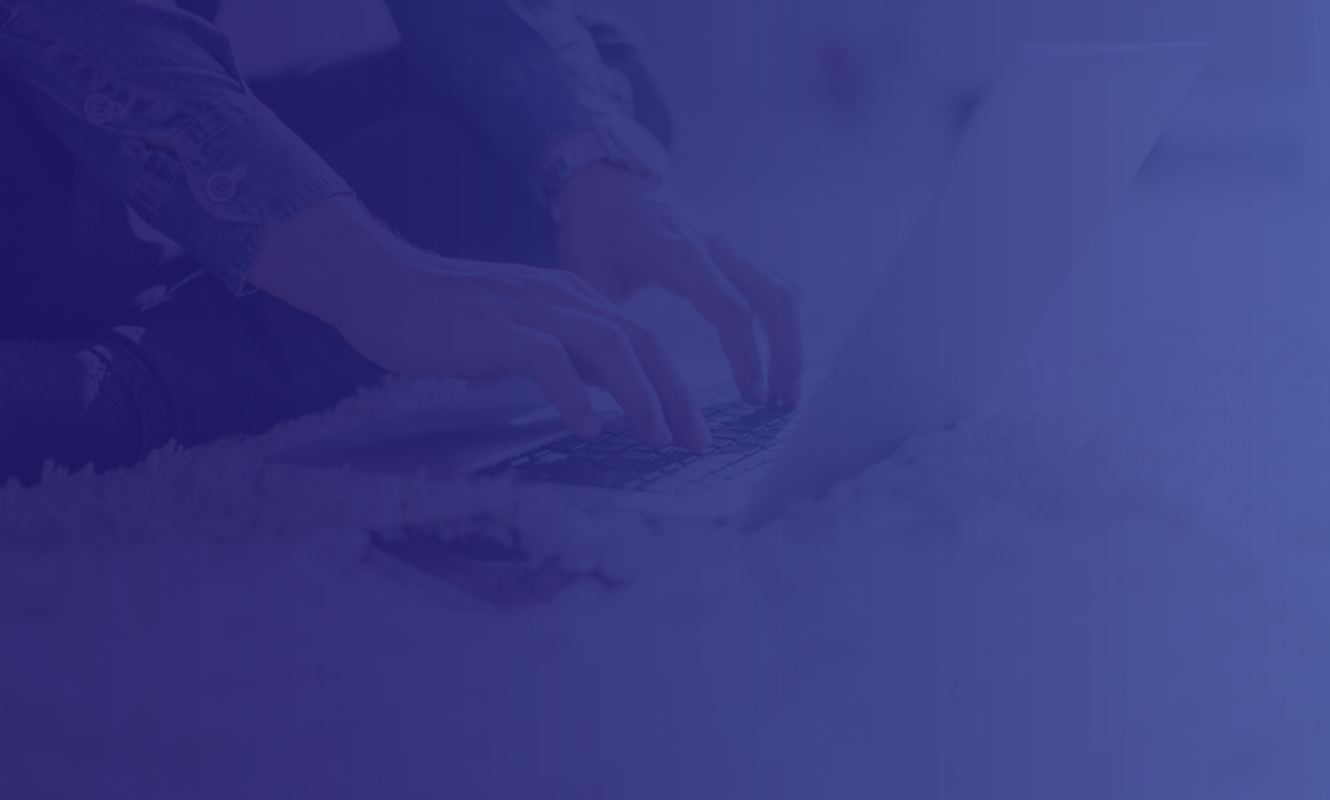How can I update my CB-Mobile Banking app?
Your CB-Mobile Banking app will automatically update unless your device is set to manual updates. We encourage you to turn on automatic updates so your app is always up to date.
If your device is set to manual updates, you can update your CB-Mobile Banking App by:
ANDROID USERS:
Open the Google Play Store > Tap Menu > Manage apps & devices > Scroll to the CB-Mobile Banking App > Tap update.
APPLE USERS:
Open the App Store > Tap your profile icon > Scroll to the CB-Mobile Banking App > Tap update.
Standard wireless carrier charges may apply.
Apple and the App Store® are trademarks of Apple Inc., registered in the U.S. and other countries.
Android and Google Play are trademarks of Google, LLC.
What do I do if I've forgotten my User ID?
No problem. Click our Forgot User ID link and complete the prompts.
What do I do if I’ve locked myself out of my digital banking account?
If you have locked your account due to several unsuccessful login attempts, click on the Forgot User ID link at the bottom of the log in screen. From this page you can unlock your User ID.
After you’ve unlocked your account, you can try again if you think you know your password or click the Forgot your password? link to change it.
How do I change my password?
If you have forgotten your password, you can click the Forgot Password? link (also available from our login screens).
Existing HCB mobile and online banking users who are migrating to the new platform will be prompted to change your password at your first log in. In the future, if you know your password but would like to change it, once in digital banking please select Settings → Security Preferences and select Change Password. Enter your old password. Create and confirm the new password following the onscreen password criteria.
I already use online banking/mobile banking. Do I need to re-enroll?
No. You do not need to re-enroll. Your User ID does not change. You are required to change your password following your first log in.
Did my account alerts remain the same?
We recommend you reset any account alerts you currently have set up. While some balance alerts may transfer, you have more options for alerts and for how you are notified. Visit Settings → Alerts to review your options.
How is the Online Activity page different from Account History?
Why do I have to use a secure access code when I login?
Secure Access Codes (SAC) provide an extra layer of security. They link to your contact information on file or, if applicable to your business, your bank security token. By using this authentication protocol, you verify that you are the account holder. Don't worry. You can choose an option to "register this device" and it won't prompt you for this code again, unless you log in from a different device, or clear your local cache that stores these settings.
How do I add a secure delivery preference for my two-factor authentication?
Navigate to Settings in the left-hand menu. Click on Settings to expand the menu, then select Security Preferences. The information already listed represents your current Secure Delivery Contact Information.
To add a new Secure Delivery Contact option, select - “New Voice" or “New Text”. Enter your phone/text number, and follow the prompts.
I am required to enter a secure access code every time I log in, even after I registered my browser. Why is this happening?
This can happen if your browser setting are set to delete cookies or if you have cleared your browser cookies. To prevent this from happening for registered devices you may need to change your browser settings to allow cookies.
How do I remove the registration of a computer/browser that is no longer mine?
You can remove the registration of a computer/browser by deleting your cookies or only the cookie related to Civista Digital Banking.
How do I cancel a transaction that I’ve created?
You can view your digital banking activity in the Online Activity page. To cancel a transaction, locate the transaction and click the three vertical dots. This will display an action menu. Select cancel from this menu.
Note: You will not be able to cancel transactions that have already processed.
Can I set up recurring transfers in digital banking?
Yes, under the Transfer menu → Move Money you have the ability to initiate a one-time or recurring transfer. Simply select your desired frequency.
How can I modify a recurring transfer?
Go to Online Activity Page → Recurring Transactions Tab. Click the three vertical dots to the right of the desired transaction. This will display an action menu. You can edit the series and make your necessary changes.
Yes. You can use the Civista Users tool to transfer funds. You can set up a single transfer or link the account for recurring transfers. All you need is the users account number, the first 3 letters of their last name, and their account type (checking or savings).
Don’t forget, for transfers to non-Civista Bank account holders you can use your Bill Pay Plus Pay a Person option. All you need is their email address. You can even set up recurring payments. Go to Pay → Bills & People to get started.
Can I transfer funds to an account I have at another financial institution?
Yes, you can make bank to bank transfers by first adding an external account. You can do this by going to the Transfer menu → Manage External Accounts. You’ll be asked to enter the routing number, account number and account type of your external account.
Next, two small micro deposits will automatically be made to your external account. It can take from 1-3 business days for these deposits to appear in your external account.
When you receive the two micro deposits in your external account, please return to Transfer → Manage External Accounts in digital banking, and use the Verify Account option on the account tile to verify your external account. You will need to know the amounts of both micro deposits to verify your External Account.
You will not be able to make transfers to/from this external account until the micro deposits have been verified.
Once you’ve completed this process your external account will appear in the account options when making transfers.
What features are no longer available or have changed?
Several security features have been enhanced:
Multi-factor authentication replaces security images and challenge questions. When logging in for the first time on a new device, you are prompted to enter a secure access code. Your secure code will be delivered to you via your choice of contact information on file for your account.
In addition, personal banking sessions expire after 30 minutes and business banking sessions after 60 minutes. A warning pop-up displays 3 minutes prior to the session ending. There is no longer an option button to continue a session when time is expiring.
What new features are available?
In addition to a modernized look and feel and a single consistent experience across all your devices - mobile, tablet and desktop - new features include Personal Financial Management (PFM) and Card Swap.
To activate all that PFM has to offer, use the Financial Tools feature to connect non-Civista deposit accounts, loans, and credit cards so you can view your total financial picture all from one place with one login. Get a better understanding of your net worth, total cash flow, and even generate a budget to fit your financial needs.
With our new CardSwap feature, you can easily update your preferred payment card on file for popular online subscriptions, retailers, and other services like Venmo, Amazon, Netflix and more. Swap out a lost, stolen or expired card quickly with Civista CardSwap.
What web browsers are supported?
The most recent versions of Google Chrome, Firefox, Safari and Microsoft Edge are recommended and supported, as well the major mobile browsers.
What is the difference between Available Balance and Current Balance?
Available Balance is the amount in your account available for withdrawal.
Overdraft funds may not be available for all transactions. Overdraft fees may apply.
Current Balance is the amount in your account reflecting transactions (deposits & payments) that have posted/cleared
 Skip Navigation
Skip Navigation